Ada kalanya teman atau keluarga kita butuh bantuan kita untuk memperbaiki komputer/laptopnya yang sedang error, tapi teman kita tersebut berada di suatu tempat yang cukup jauh untuk kita temui. Jika komputer teman kita tersebut masih terhubung dengan jaringan lokal (LAN) ataupun Internet maka kita masih dapat membantunya tanpa harus menemuinya. Kita bisa melakukan kendali di komputernya dari komputer kita dengan fasilitas Remote Desktop.
<!--more--> Kita bisa mengendalikan/mengontrol sebuah komputer dari komputer dari komputer yang lain dalam lingkungan jaringan komputer lokal / Local Area Networ (LAN) maupun lewat jaringan Internet. Syarat utama untuk bisa mengendalikan komputer lain adalah masing-masing harus komputer terinstal software client dan server. Software untuk mengendalikan komputer dari jarak jauh ini disebut dengan aplikasi Remote Desktop. Pada sistem operasi Microsoft mulai dari Microsoft Windows XP, aplikasi Remote Desktop sudah otomatis terinstal pada saat kita menginstal Windows XP tersebut. Namun untuk bisa menjalankannya kita harus melakukan setting terlebih dahulu. Untuk menjalankan Remote Desktop, minimal kita butuhkan 2 komputer (PC) yang terinstal aplikasi Remote Desktop. Cara melakukan settingnya adalah sebagai berikut. Untuk memudahkan kita memahami cara setting dan koneksi Remote Desktop, maka saya akan memberina masing2 komputer adalah sebagai berikut:- Komputer kamu => CLIENT
- Komputer teman => SERVER
- Klik kanan My Computer dan pilih Properties. klik tab Remotekemudian beri tanda silang/checklist pada tulisan Allow users to connect remotely to this computer. Kemudian klik OK.
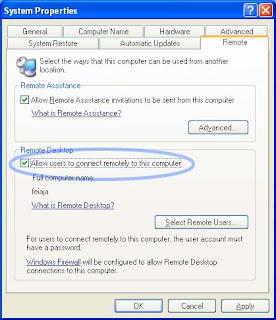
- Buka setting Windows Firewall, caranya klik Start > Control Panel > Windows Firewall, kemudian klik tab Exceptipns dan beri tandachecklist pada tulisan Remote Desktop.

- Dan yang terakhir pastikan komputer ini memiliki Password Administrator, jika belum ada cara membuatnya adalah klik Start > Control Panel > User Accounts, kemudian klik nama Useryang memiliki status sebagai Computer Administrator. Klik tulisan Create a password, kemudian masukkan password yang kamu inginkan dan masukkan lagi password yang sama di bawahnya dan klik Create Password. Jika ada pertanyaan Do you want to make your files and folders private? klik tombol Yes, Make Private.
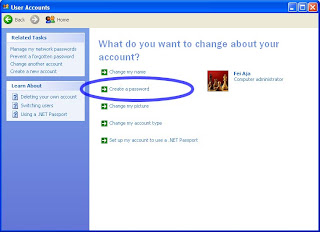

- Catat IP address komputer ini, caranya klik lambang Internet Connection/Local Area Connection di pojok kanan bawah kemudian klik tab Support dan catat IP Address komputer ini.

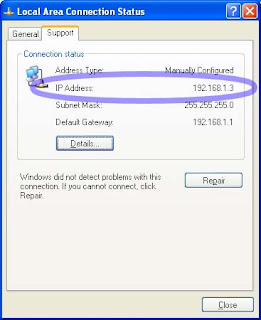
- Catat User Name komputer ini caranya klik Start maka user name akan terlihat pada sisi paling atas Start Menu ini jika Start Menu yang kamu gunakan adalah bukan Classic Start Menu.

- Jalankan aplikasi Remote Desktop Connection, caranya klik Start > All Programs > Accessories > Communications > Remote Desktop Connection.
- Klik tombol Options », masukkan hHstname/alamat IP komputer tujuan,User name dan password komputer tujuan. Misalnya seperti pada gambar di bawah ini, kemudian klik tombol Connect.
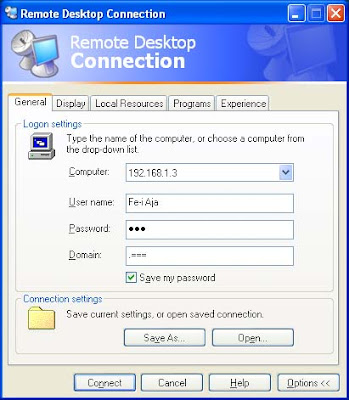
Jika berhasil, di layar kamu akan tampil desktop yang sama dengan komputer tujuan kamu. Sekarang dari sini kamu sudah bisa melakukan kontrol apa saja dengan menggunakan mouse dan keyboard kamu.
Selain aplikasi Remote Desktop, ada aplikasi lain yang bisa menjadi alternatif pilihan dengan fitur yang lebih dari sekedar Remote Desktop dan dengan kecepatan yang lebih baik, misalnya Remote Administrator (Radmin) danVirtual Network Connection (VNC). Catatan:- Jika komputer tujuan menggunakan koneksi Speedy, maka kamu harus melakukan setting Port Forwarding pada modem ADSL yang digunakan oleh komputer SERVER. Cara setting Port Forwarding tergantung dari merk modem ADSL masing-masing, untuk petunjuknya kamu bisa melihat di www.portforward.com sebagai bahan referensi. Cari petunjuk yang sesuai dengan merk dan tipe modem ADSL kamu.
- Pada saat terjadi koneksi Remote Desktop, di komputer server tidak bisa melakukan aktifitas karena komputer server akan berada pada posisi Log off. Ini akan berbeda jika kamu menggunakan software lain seperti Radmin dan VNC.







 Pernahkah
anda berharap memiliki hard disk tambahan untuk menyimpan file? Atau
ingin memiliki kapasitas tambahan untuk sharing file dengan orang lain
melalui jaringan? Salah satu fitur menarik yang disediakan oleh
Pernahkah
anda berharap memiliki hard disk tambahan untuk menyimpan file? Atau
ingin memiliki kapasitas tambahan untuk sharing file dengan orang lain
melalui jaringan? Salah satu fitur menarik yang disediakan oleh 











